- Windows 10 Unpin Not Working
- Windows 10 Unpin From Quick Access Not Working Windows 10
- Windows 10 Unpin From Quick Access Not Working
- Windows 10 Unpin From Quick Access Not Working Key
“Help! I was following a guide that suggests putting custom items in the File Explorer Quick Access Panel. I think I actually set something already in the quick panel or a divider line, which I was trying to move to the right so I could see what was in the quick panel already - to be in the quick panel. At this point File Explorer crashed. An attempt to open it, whether from a desktop folder or the taskbar, failed.”
- If Quick Access in Windows 10 is not working or slow to open, then you can do the following: Clear the Recent App Data in two folders Reset Windows 10 Quick Access using Registry. Let us see how to.
- In Windows 1909, you can't unpin the Music or Videos links from Quick Access with the proposed PowerShell solution. It seems they're special because they don't include the 'pin' icon, unlike the rest. The solution is to pin and unpin them.
Do you know Quick Access? Are you stuck in the problem that Quick Access is not working? If you are among those who Quick Access doesn’t work on PC or stops working after some time, then this post may be able to help you get rid of the trouble.
- Guide List
1. Overview of Quick Access
Windows 10 introduces a new feature to the File Explorer called Quick Access, which displays your frequently used folders and recent files. Quick Access replaced the favorite folders list in older versions of Windows.
Clear all the Quick access Shortcuts. In case the above method doesn’t work, you may have to clear the Quick access listing, by clearing the file f01b4d95cf55d32a.automaticDestinations-ms from AutomaticDestinations folder. For more information, check out my previous article Fix Quick access Pinned Shortcuts Stuck or Not Working Correctly. Rename Quick Access pinned folders in Windows 10 Unpin from Quick Access all folders you want to rename. Create a new empty folder on your disk drive. I suggest you to create it in your user profile folder (%userprofile%, c:Usersusername), because you won't need to use this folder every day but you will need it to organize the data we put there.
Let’s take a look at Quick Access view:
Click the File Explorer Icon on the taskbar.
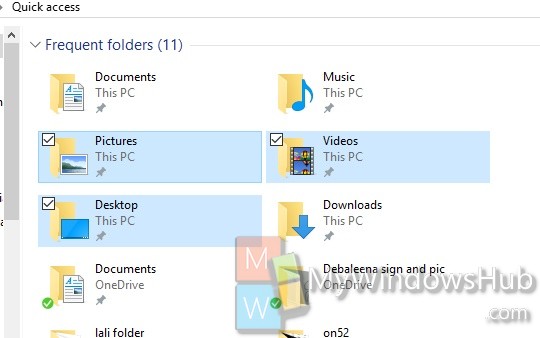
Select the folder you want to add to the Quick Access.
Click on the Home tab.
Choose Pin to Quick Access. The folder appears in the Quick Access group with an icon indicating that it has been pinned.
To remove a pinned folder, right-click on it and choose Unpin from Quick Access.


2. Troubleshoot – Quick Access not Working
If Quick Access in Windows 10 is broken or not working, try to disable and re-enable it. Or else, manually delete Quick Access history.
Method 1. How to Disable Quick Access
Do this like restarting windows 10 quick access.

Launch File Explorer and right click on Quick Access at the top left pane of the file explorer window.
Click on View > Options > Change Folder and Search Options to access Folder Options and choose General tab.
Uncheck the two options Show Recently Used Files in Quick Access and Show Frequently Used Folders in Quick Access under Privacy. And click Apply and then OK.
To enable Quick Access, check the two boxes, click on Apply and OK again.
See if this method helps. If not, try to delete Quick Access related files.
Method 2. How to Delete Quick Access History
Launch File Explorer and paste the following folder paths into the address bar and hit Enter.
- %AppData%MicrosoftWindowsRecentAutomaticDestinations
- %AppData%MicrosoftWindowsRecentCustomDestinations
Hold Ctrl + A key to select all files in the opened folder and delete them all.
Do the same for both the above mentioned folders.
Restart your Windows 10 computer and your quick access should resume work.
3. Recover Files Missed in Windows 10 Quick Access
Worst of all, each of the mentioned Quick Access failures would prevent you from accessing files and folders normally. Many said they made their first attempt at system recovery, and they lost quite a few computer files and lately installed programs.
To assist you better in dealing with Quick Access issues without worrying about losing your frequently used folders and recently opened files, download FoneLab Data Retriever on your Windows 10 PC.
FoneLab Data Retriever is a powerful and safe data recovery software, which is designed to retrieve almost all lost files by scanning your computer.
Whatever the reason your files lost for, it can help.
FoneLab Data Retriever
FoneLab Data Retriever - recover the lost/deleted data from computer, hard drive, flash drive, memory card, digital camera and more.
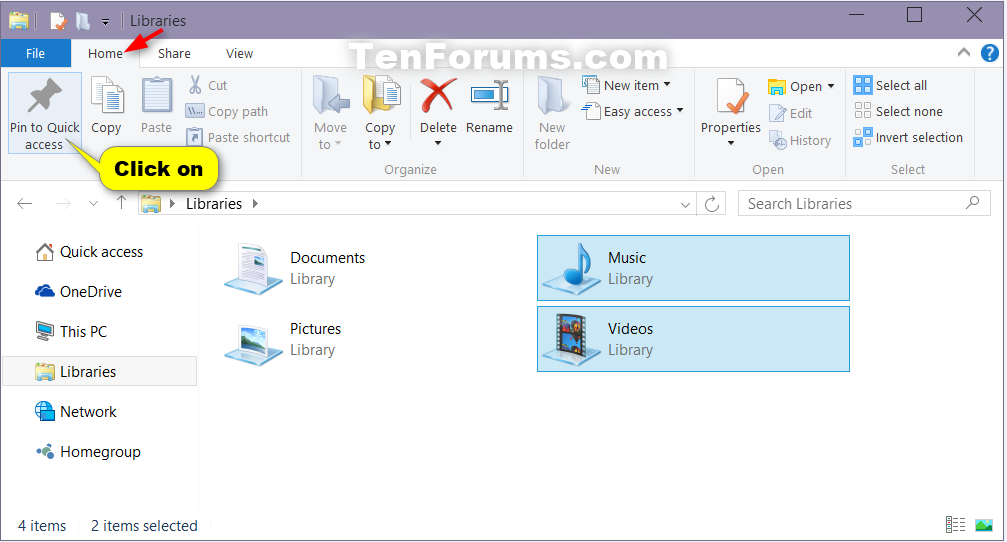
- Recover photos, videos, contacts, WhatsApp, and more data with ease.
- Preview data before recovery.
- Recover data from device, iCloud and iTunes.
Let’s see how it works.
Run This Software
Download and install this program on your computer and then launch this program.
Scan Data
On the main interface, choose the file types you want to recover and hard disk in which your lost files stored before. Then click Scan button to start the quick scan on the selected drive.
If the quick scan can’t bring your desired results, you can click Deep Scan to try again. Deep Scan takes more time to complete the whole process, but it will give you more results.
Recover Data
Look through the files displayed in the window and look for the files you intend to recover. You can also use Filter feature to quickly locate your needed files.
Checkmark the files you want to retrieve, and then click the Recover button to save the selected files to your computer.
This software can recover email, documents, images, videos, and more data types.
Moreover,
In addition to recovering data from computer, it is able to recover data from memory card, hard drive, pen drive, camera, and more storage devices.
It offers 30-day free trial, so don’t hesitate to place it onto you computer and have a try.
FoneLab Data Retriever
FoneLab Data Retriever - recover the lost/deleted data from computer, hard drive, flash drive, memory card, digital camera and more.
- Recover photos, videos, contacts, WhatsApp, and more data with ease.
- Preview data before recovery.
- Recover data from device, iCloud and iTunes.
Related Articles:
Please enable JavaScript to view the comments powered by Disqus.What is Quick Access in Windows 10?
Quick access is a feature that could help you access to frequently used folders and recently used files quickly when you open a File Explorer window in Windows 10 computer.
Quick Access is surely a good feature in Windows 10. But it doesn't mean that that it is good for everyone. For example, when you don't want to see frequently closed files or folders and you want to view customized folders or files as you open file explorer, it would be a trouble. So in this article, we will go through two methods to disable or remove quick access from Windows 10 file explorer.
Method 1: Disable Quick Access Temporarily
Step 1: Open File Explorer to 'This PC' instead of 'Quick Access'.
1.Open File Explorer, then go to View Options and Folder Options tab.
Windows 10 Unpin Not Working
2. In Folder Options window, you can see the default option for file explorer is selected as 'Quick access'. Now just click the list and select 'This PC'.
Step 2: Uncheck the 'Show recently used files/folders in Quick Access'.
In order to disable quick access feature, it is necessary to uncheck the 'Show recently used files in Quick Access' and 'Show frequently used folders in Quick Access' in Folder Options dialog. Then click Apply and OK to save changes.
Windows 10 Unpin From Quick Access Not Working Windows 10
Tips: Some of the folders might still be visible in the quick access menu in This PC. To clear out these, click on the 'Clear' button displayed right next to the 'Clear File Explorer history' in the Folder Options settings. This will remove all the existing links.
Windows 10 Unpin From Quick Access Not Working
Method 2: Remove Quick Access Permanently
Before removing quick access in file explorer permanently, please make sure you have been logged into Windows through an account with administrative privileges.
Step 1: Open Registry Editor.
Open Run box with combination keys 'Windows + R' and type 'regedit' in it. Press Enter and Registry Editor is opened.
Step 2: Navigate to 'ShellFolder' in the left pane and change its 'Permissions'.
1. Expand the HKEY_CLASSES_ROOT CLSID {679f85cb-0220-4080-b29b-5540cc05aab6} in the left pane of registry editor window and right click ShellFolder to select 'Permissions'.
2. Click 'Advanced' in pop-up dialog of 'Permissions for ShellFolder'.
3. In following Advanced Security Settings for ShellFolder dialog, click Change button.
4. Click Advanced and Find now in next dialog. There will list many usernames. Administrator will be one of them, just select it and hit OK on all the windows.
5. Click on ShellFolder again and you can see Attributes on the right side.
6. Double-click on Attributes and change the value to a0600000.
Now the quick access feature will be removed from Windows 10. If you want to enable the feature, please change the value back to a0100000. Restart your Windows system when all the processes are complete to see the changes in effect.
Windows 10 Unpin From Quick Access Not Working Key
Related Articles:
