This video shows how to animate text on your slides in a Google Presentation.
- Images Disappearing In Google Slides Themes
- Images Disappearing In Google Slides Powerpoint
- Images Disappearing From Google Slides
I used PP to make a 220 slide presentation containing pictures from a trip. Some of the pictures have disappeared from the slides. Some of the missing pictures have a small box with a red X in it and the outline of where the picture should be is still on the slide. On other slides there is nothing - the picture is simply gone. My images were disappearing as well if I left the slide show on too long or if I shut off the computer and brought it back up again. The answer, for me, was that the pictures were all 'temporary.' In Power Point, pictures added to a presentation are saved to the presentation separately. In Libre, they seem to auto link to wherever they came from.
See http://www.grapplecorporation.com/
If it does not hang for you the first time... hit refresh a couple times and I am sure you will see how it hangs forever... There is no rhyme or reason as to when it decides to hang or not that myself or another programmer who works with me can see....
Anyone else experienced this or have any advice as the client is not happy and wants me to fix this asap...
Thanks!
- You can edit a Google Site to customise its appearance.
- Google Sites allows you to add text, images, hyperlinks, YouTube videos, and more to your webpage.
- You can also add charts, sheets, documents, and slideshows from your Google Drive.
- Visit Business Insider's Tech Reference library for more stories.
Google Sites is a free tool to make your own website without the help of a developer.
You can start from scratch or use a template to make a browsable job portfolio, school projects, or an event page.
Google Sites are basic but customisable. You can upload images, add links, text, and basic HTML if you know how to code.
Once you've created a Google Site, editing is completely intuitive. If you've worked on a Microsoft Word document or used Google Slides, its interface should be familiar to you.
You don't have to be a wiz to make something simple and functional.
How to edit a Google Site
Once you've created a website, you can start playing around with different features.
On the top of the right hand side of the edit page, you'll see three tabs: 'Insert,' 'Pages' and 'Themes.'
Options under Insert allow you to add images, text, links, and more. Pages allows you to add multiple webpages on your site beyond the homepage. Themes lets you change the general look of the site. You can choose from a limited number of colours and fonts.
How to use the Insert tab
The Insert tab provides the most granular editing techniques.
Use the 'Insert' tab to add important elements to your Site.
Images Disappearing In Google Slides Themes
In the top right, you'll see buttons to add a text box, image, embedded link or a document from your Google Drive.
Scrolling down, you'll see different layout options.
Instead of changing the entire look of the page, selecting a layout adds additional image and text boxes for you to play with. When you tap any of the layout buttons, that selected layout will appear below your page title.
Tap the trash can icon on the left hand side to remove a layout. Tap the palette button to customise its background.
You can customise your chosen layout by clicking the palette icon on the left side panel.
Click any text box to add text. When you've selected a text box, you can bold, italicize or change the text style from a title, to header to body text. To change the font, see the 'Themes' tab.
Any background can be replaced with an image.
Select an image from a series of default images, from your Google Drive, or from your computer. Select 'Change Image' to select the image you'd like to add. Alternatively, hit any plus icon in an empty photo box to add an image.
You can add an image to a text box by clicking the plus '+' sign.
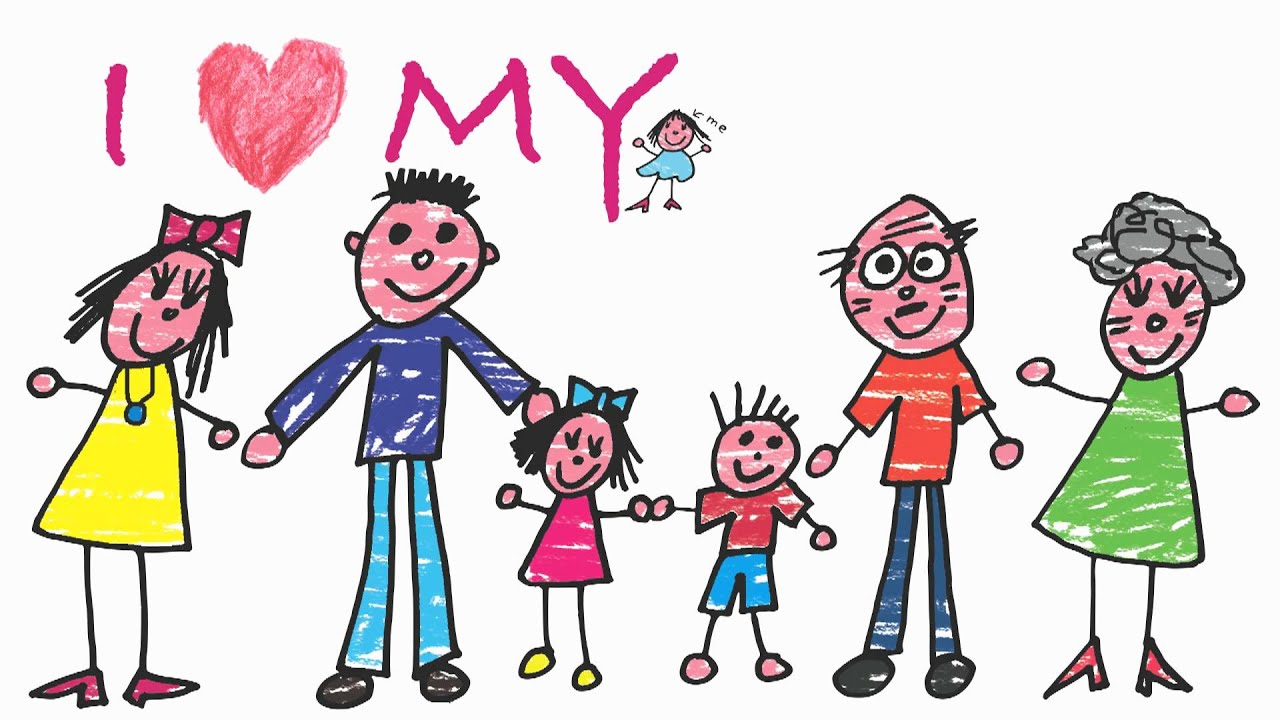
Below layouts, you'll see options to add YouTube videos, an image carousel, calendar, Google Maps and more. You can also add items from Google Docs, Google Sheets, and Google Slides directly from your Drive.
Placeholders reserve space for YouTube videos, images, maps and calendars. Buttons become clickable links. Dividers break up sections.
How to use the Pages tab
Images Disappearing In Google Slides Powerpoint
This tab allows you to add separate pages to your website. Edit the finer details with options under the Insert tab.
To add new pages to your Site, click the plus '+' sign at the bottom of the Pages tab.
How to use the Themes tab
First, select a theme you like. Select a colour or the paint bucket icon to pick your own. Tap font style to toggle between the few available options.
Choose a theme from the available options in the 'Themes' tab.
Images Disappearing From Google Slides
Related coverage from Tech Reference:
