Excel actually is one of my favorite spreadsheets due to its great formatting features. One can format any content that is housed in the worksheet including cells. You can also split a cell diagonally and fill its two halves with different colors. This article is going to focus on MS Excel for Windows Users. Windows 8 has been used as the support platform but there are many similarities for those who may have higher versions. To split a cell diagonally an apply to fill colors on its two halves; feel free to follow the following procedure below.
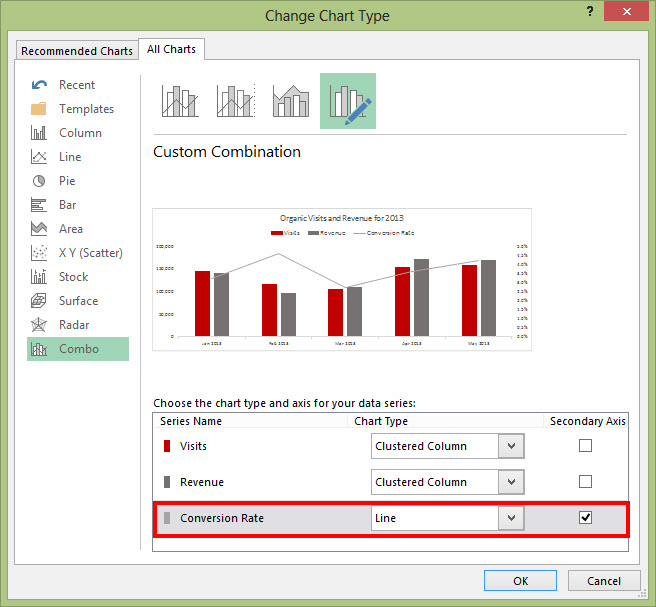
The procedure of applying the format:
Step 1: Ensure that you have an update and installed version of MS Office suite.
On the Data tab, in the Data Tools group, click Text to Columns. The Convert Text to Columns Wizard opens. Choose Delimited if it is not already selected, and then click Next. Select the delimiter or delimiters to define the places where you want to split the cell content. Selecting the text to columns button will prompt you with a wizard to walk you through splitting your cells. In step one, you will choose whether you want your text separated at a fixed width or delimited. A fixed width gives you complete control over your cell split. If you want to split it after 3 characters, you can, or 7 characters.
You can optionally have only Excel installed if possible.
Step 2:
Click the Windows button or optionally click Windows+ Q.
This will open the search option for most Windows OS versions. The search function is usually a faster way of searching an installed application in windows Operating system. It will optionally save you time.
Step 3: Ensure that the search functionality is resting on the apps option as shown below.
Step 4: Type in the word “excel” in search Bar.
By typing app name you initiate a Search operation for MS Excel application for those who have already it installed.
As you type in more suggestions usually pop up.
How Do You Split Cells In Excel 2011 For Macbook Pro
Step 5: MS Excel will load its interface. Select your file of choice that you wish to open
Step 6: Now select the cell that you want to format.
The active curser which is a bolded square border on a cell shows the currently highlighted cells.
Step 7: Right-click on the cell. You can do this using a mouse or laptops touchpad buttons.
A drop-down menu will be displayed as shown above.
Step 8: Select “Format Cells”
Format cells option is used to add appealing effects to the cell.
Step 9: A dialog box will be displayed. Click on the “Fill” tab.
Another dialog will appear. The dialog will have group boxes named colors, shading styles, variants and a sample to the Right Bottom corner. The dialog also has an “OK” and “CANCEL” buttons.
Step 10: Select the two colors that you want to fill in the cell. This is found at the “color 1” and “color 2 “drop down selector.
Step 11: Select the “Diagonal up” or “diagonal down” radio button
Step 12: Click “OK” button of the dialog.
Step 13: Also click ok for the other dialog named “format cells” to get the following result of the formatted cell.
How Do You Split Cells In Excel 2011 For Mac Os
This is another method that is successful in splitting a cell into two. This method makes use of a shape that is inserted into the cell. The procedure for using this method is:
Step 1: Open Excel by either searching it or navigating to its location in the start menu.
Step 2: Click the Excel Icon.
Step3: Please Wait for excel to load its interface. This should probably take a few seconds.
Step 3.Open the Excel file of your choice. Do this by navigating to the “File” then select “Open”.
A list of files in your computer`s storage will be displayed. Choose the excel file that you wish to modify.
Step 4: Right-click on the cell that you want to apply the fill format.
Step 5: Select “Format cells” from the drop down menu that appears.
Step 6: Choose a color from the Theme color Grid. In my case I choose yellow.
Step 7: Select the “OK” button.
The entire cell will now be formatted fully in the color you choose.
Step 8: Then, Click “insert tab” on MS Excel ribbon. Then select Shapes.
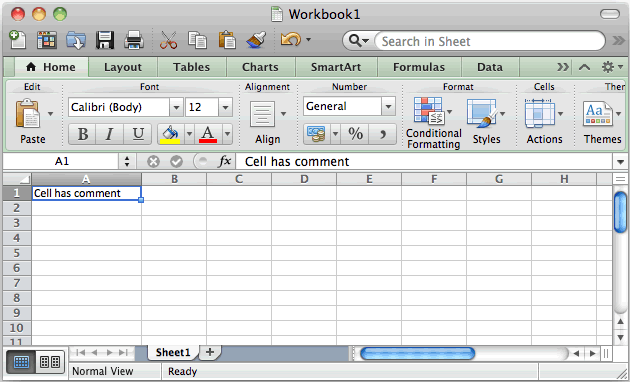
Step 9: A dialog with all kinds of shape will display. Double click on Right-angled triangle.
You can optionally drag it into the cell you wish to format.
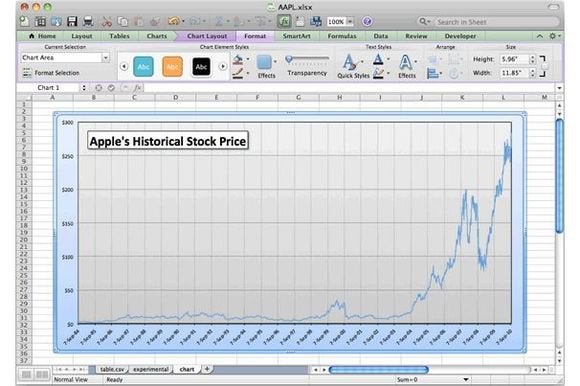
Step 10: Drag and resize the shape to split the yellow filled cell diagonally.
Step 11: After the shape fits well right-click on it.
Step 12: Click on the “Format Shape” option.
Step 13: Select white as the fill color under the “Fill color” group box.
Step 14: Click on the close button of the dialog box.
With method two, your cell will now be split diagonally with a half white and half yellow section. Applying format onto a shape will create an impression on the cell. This is the basis of using method two to create a horizontal split in excel.

Excel actually is one of my favorite spreadsheets due to its great formatting features. One can format any content that is housed in the worksheet including cells. You can also split a cell diagonally and fill its two halves with different colors. This article is going to focus on MS Excel for Windows Users. Windows 8 has been used as the support platform but there are many similarities for those who may have higher versions. To split a cell diagonally an apply to fill colors on its two halves; feel free to follow the following procedure below.
The procedure of applying the format:
Step 1: Ensure that you have an update and installed version of MS Office suite.
You can optionally have only Excel installed if possible.
Step 2:
Click the Windows button or optionally click Windows+ Q.
This will open the search option for most Windows OS versions. The search function is usually a faster way of searching an installed application in windows Operating system. It will optionally save you time.
Step 3: Ensure that the search functionality is resting on the apps option as shown below.
Step 4: Type in the word “excel” in search Bar.
By typing app name you initiate a Search operation for MS Excel application for those who have already it installed.
As you type in more suggestions usually pop up.
Step 5: MS Excel will load its interface. Select your file of choice that you wish to open
Step 6: Now select the cell that you want to format.
The active curser which is a bolded square border on a cell shows the currently highlighted cells.
Step 7: Right-click on the cell. You can do this using a mouse or laptops touchpad buttons.
A drop-down menu will be displayed as shown above.
Step 8: Select “Format Cells”
Format cells option is used to add appealing effects to the cell.
Step 9: A dialog box will be displayed. Click on the “Fill” tab.
Another dialog will appear. The dialog will have group boxes named colors, shading styles, variants and a sample to the Right Bottom corner. The dialog also has an “OK” and “CANCEL” buttons.
Step 10: Select the two colors that you want to fill in the cell. This is found at the “color 1” and “color 2 “drop down selector.
Step 11: Select the “Diagonal up” or “diagonal down” radio button
Step 12: Click “OK” button of the dialog.
Step 13: Also click ok for the other dialog named “format cells” to get the following result of the formatted cell.
This is another method that is successful in splitting a cell into two. This method makes use of a shape that is inserted into the cell. The procedure for using this method is:
Step 1: Open Excel by either searching it or navigating to its location in the start menu.
Step 2: Click the Excel Icon.
Step3: Please Wait for excel to load its interface. This should probably take a few seconds.
Step 3.Open the Excel file of your choice. Do this by navigating to the “File” then select “Open”.
A list of files in your computer`s storage will be displayed. Choose the excel file that you wish to modify.
Step 4: Right-click on the cell that you want to apply the fill format.
Step 5: Select “Format cells” from the drop down menu that appears.
Step 6: Choose a color from the Theme color Grid. In my case I choose yellow.
Step 7: Select the “OK” button.
The entire cell will now be formatted fully in the color you choose.
Step 8: Then, Click “insert tab” on MS Excel ribbon. Then select Shapes.
Step 9: A dialog with all kinds of shape will display. Double click on Right-angled triangle.
You can optionally drag it into the cell you wish to format.
Step 10: Drag and resize the shape to split the yellow filled cell diagonally.
Step 11: After the shape fits well right-click on it.
Step 12: Click on the “Format Shape” option.
Step 13: Select white as the fill color under the “Fill color” group box.
Step 14: Click on the close button of the dialog box.
With method two, your cell will now be split diagonally with a half white and half yellow section. Applying format onto a shape will create an impression on the cell. This is the basis of using method two to create a horizontal split in excel.
